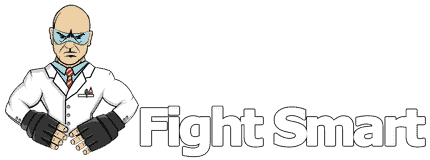You may have noticed our fresh new site!
Well, any saved data from our old system could mess up your login...
Without getting too long winded, there could be data stored in your browser from previous visits to Fight Smart that are incompatible with our new system... this results in the login form refreshing without actually logging you in.
Hugely annoying... I know, but it should only happen once.
SO...
If you experience this error, clearing your cache and cookies will solve it right away.
Here are the steps to do that in multiple browsers (click any browser name for the steps):
(and if I'm missing any, email me.)
Desktop
Mobile
Google Chrome Desktop
1. Open Chrome.
2. Click on the three vertical dots in the top-right corner.
3. Select "Settings."
4. Scroll down and click on "Privacy and security."
5. Click on "Clear browsing data."
6. Choose the time range (e.g., "All time" to clear everything).
7. Check the boxes for "Cookies and other site data" and "Cached images and files."
8. Click "Clear data."
Mozilla Firefox
1. Open Firefox.
2. Click on the three horizontal lines in the top-right corner.
3. Select "Settings."
4. Click on "Privacy & Security" in the left sidebar.
5. Scroll down to the "Cookies and Site Data" section.
6. Click "Clear Data."
7. Check the boxes for "Cookies and Site Data" and "Cached Web Content."
8. Click "Clear."
Microsoft Edge
1. Open Edge.
2. Click on the three horizontal dots in the top-right corner.
3. Select "Settings."
4. Click on "Privacy, search, and services."
5. Under "Clear browsing data," click "Choose what to clear."
6. Choose the time range.
7. Check the boxes for "Cookies and other site data" and "Cached images and files."
8. Click "Clear now."
Safari
1. Open Safari.
2. Click on "Safari" in the top menu bar.
3. Select "Preferences."
4. Go to the "Privacy" tab.
5. Click "Manage Website Data."
6. Click "Remove All."
7. Confirm by clicking "Remove Now."
Opera
1. Open Opera.
2. Click on the Opera logo in the top-left corner.
3. Select "Settings."
4. Click on "Privacy & security" in the left sidebar.
5. Under "Privacy," click "Clear browsing data."
6. Choose the time range.
7. Check the boxes for "Cookies and other site data" and "Cached images and files."
8. Click "Clear data."
Brave
1. Open Brave.
2. Click on the three horizontal lines in the top-right corner.
3. Select "Settings."
4. Click on "Privacy and security."
5. Click on "Clear browsing data."
6. Choose the time range.
7. Check the boxes for "Cookies and other site data" and "Cached images and files."
8. Click "Clear data."
Vivaldi
1. Open Vivaldi.
2. Click on the Vivaldi logo in the top-left corner.
3. Select "Tools" and then "Settings."
4. Click on "Privacy" in the left sidebar.
5. Under "Privacy," click "Delete Browsing Data."
6. Choose the time range.
7. Check the boxes for "Cookies and other site data" and "Cached images and files."
8. Click "Delete."
Internet Explorer
1. Open Internet Explorer.
2. Click on the gear icon in the top-right corner.
3. Select "Internet options."
4. In the "General" tab, under "Browsing history," click "Delete."
5. Check the boxes for "Cookies and website data" and "Temporary Internet files and website files."
6. Click "Delete."
Mobile Browsers:
Mobile:
Chrome Mobile
1. Open Chrome.
2. Tap the three-dot menu at the top-right corner.
3. Select "Settings."
4. Under the "Advanced" section, tap "Privacy."
5. Tap "Clear browsing data."
6. Select the data you want to clear (cookies, cached images and files).
7. Tap "Clear data."
Safari (IOS)
1. Open Settings on your device.
2. Scroll down and tap "Safari."
3. Scroll down and tap "Clear History and Website Data."
4. Confirm by tapping "Clear History and Data."
Mozilla Firefox
1. Open Firefox.
2. Tap the menu button (three horizontal lines) at the top-right corner.
3. Tap "Settings."
4. Scroll down and tap "Clear private data."
5. Check the boxes for the data you want to clear (Cookies & active logins, Cached web content).
6. Tap "Clear data."
Samsung Internet
1. Open Samsung Internet.
2. Tap the three-dot menu at the bottom-right corner.
3. Tap "Settings."
4. Scroll down and tap "Privacy."
6. Tap "Delete browsing data."
7. Check the boxes for the data you want to clear (Cookies and site data, Cached images and files).
8. Tap "Delete."
Opera Mini
1. Open Opera Mini.
2. Tap the Opera icon at the bottom-center.
3. Tap "Settings."
4. Scroll down and tap "Privacy."
5. Tap "Clear browsing data."
6. Check the boxes for the data you want to clear (Cookies and site data, Cached images and files).
7. Tap "Clear data."
Microsoft Edge
1. Open Edge.
2. Tap the three-dot menu at the bottom-right corner.
3. Tap "Settings."
4. Tap "Privacy, search, and services."
5. Tap "Choose what to clear."
6. Check the boxes for the data you want to clear (Cookies and site data, Cached images and files).
7. Tap "Clear now."
UC Browser
1. Open UC Browser.
2. Tap the menu button (three horizontal lines) at the bottom-right corner.
3. Tap "Settings."
4. Scroll down and tap "Clear records."
5. Check the boxes for the data you want to clear (Cookies, Cache).
6. Tap "Clear data."
Brave Browser
1. Open Brave Browser.
2. Tap the menu button (three horizontal lines) at the bottom-right corner.
3. Tap "Settings."
4. Scroll down and tap "Privacy."
5. Tap "Clear browsing data."
6. Check the boxes for the data you want to clear (Cookies and site data, Cached images and files).
7. Tap "Clear browsing data."